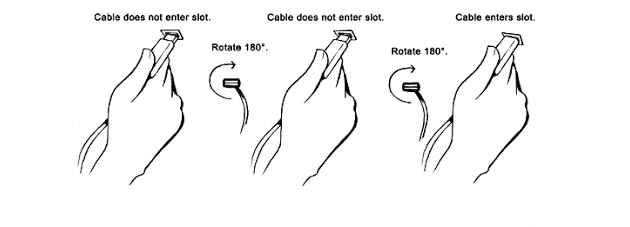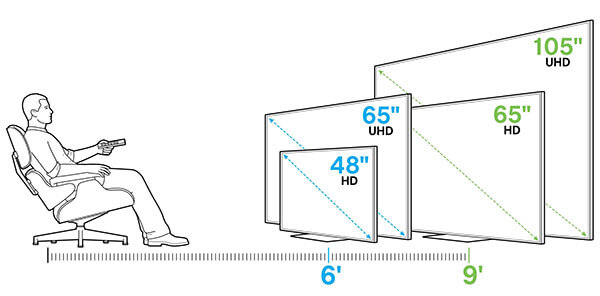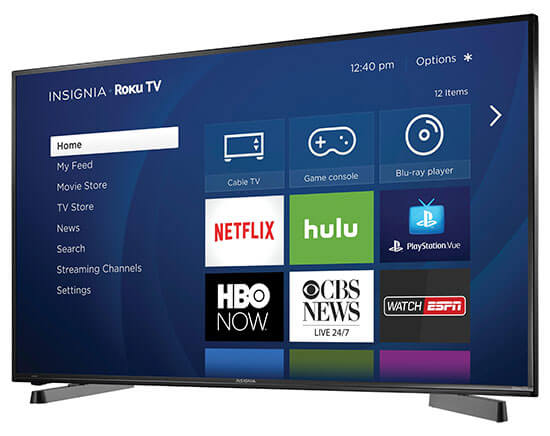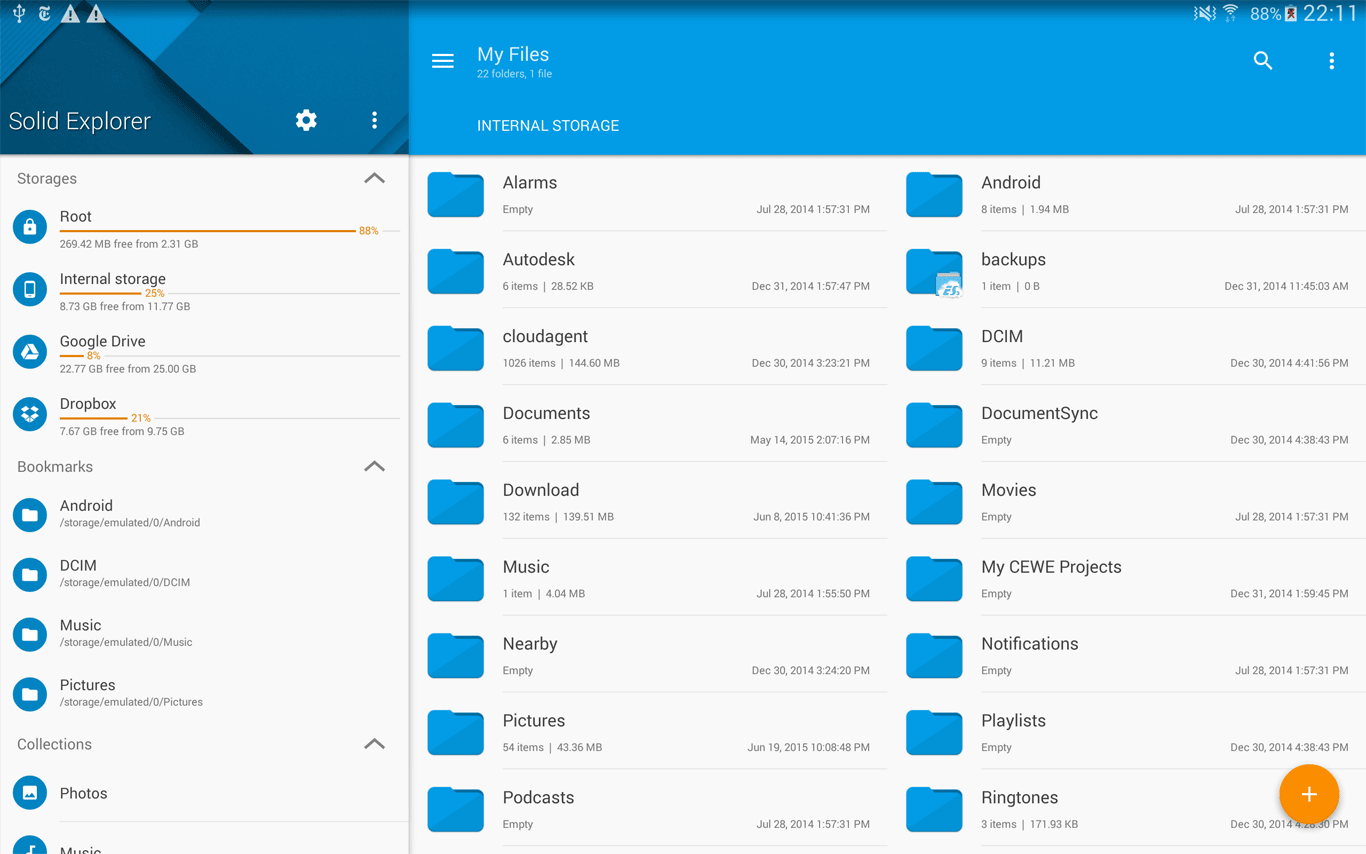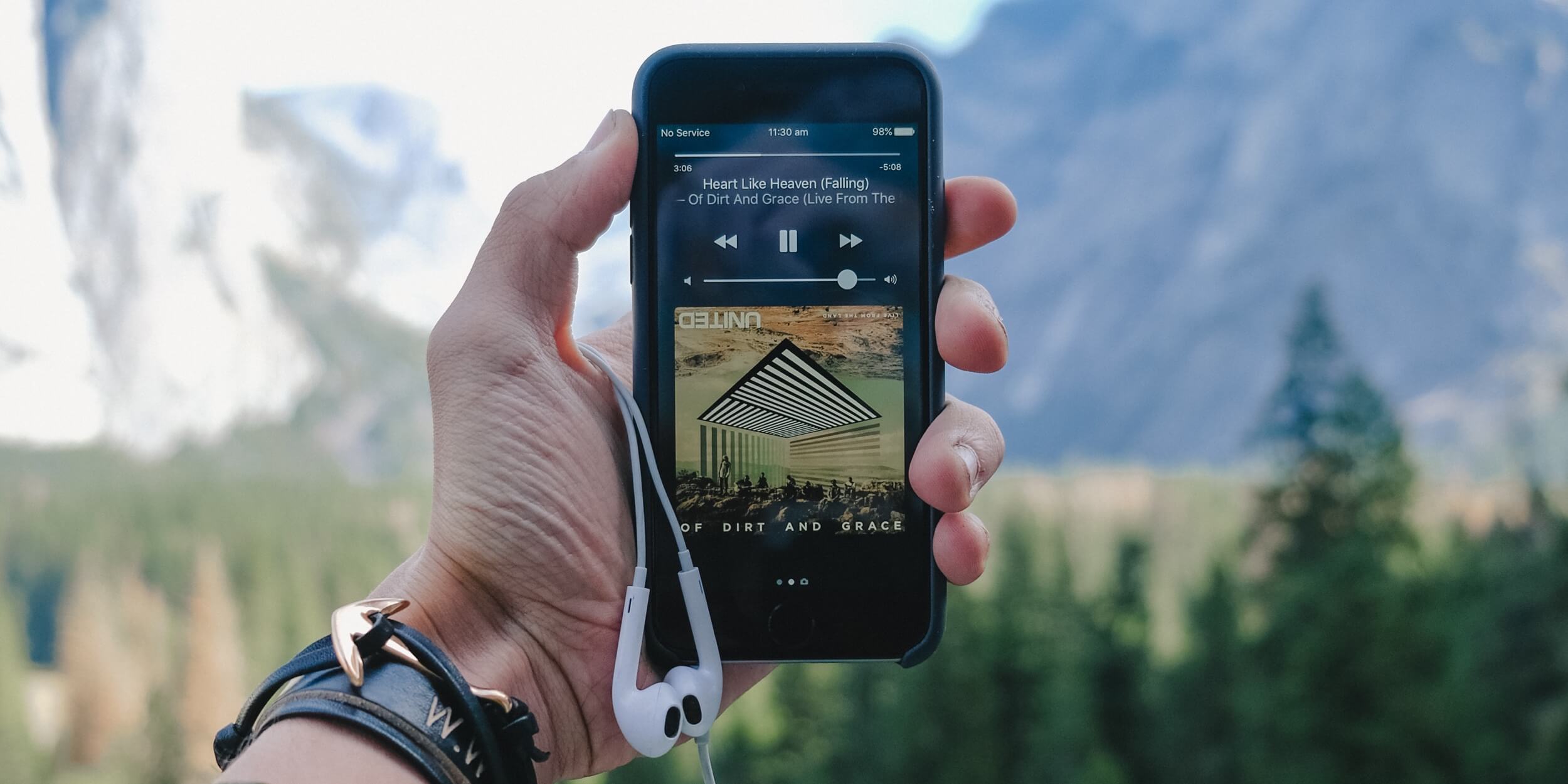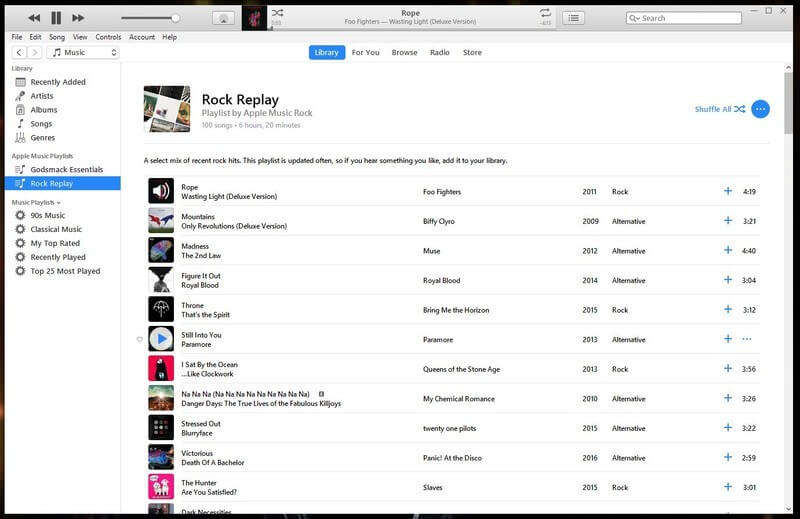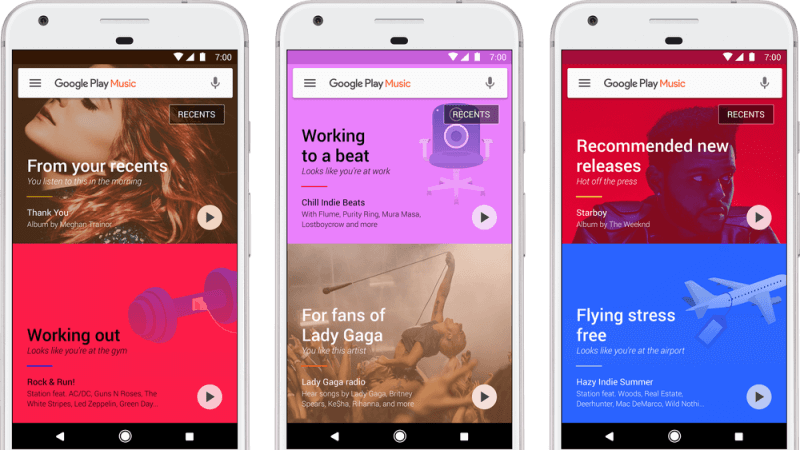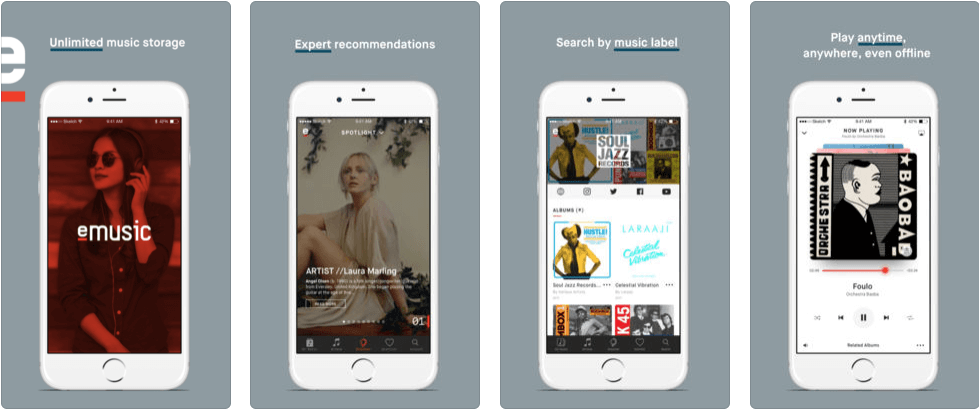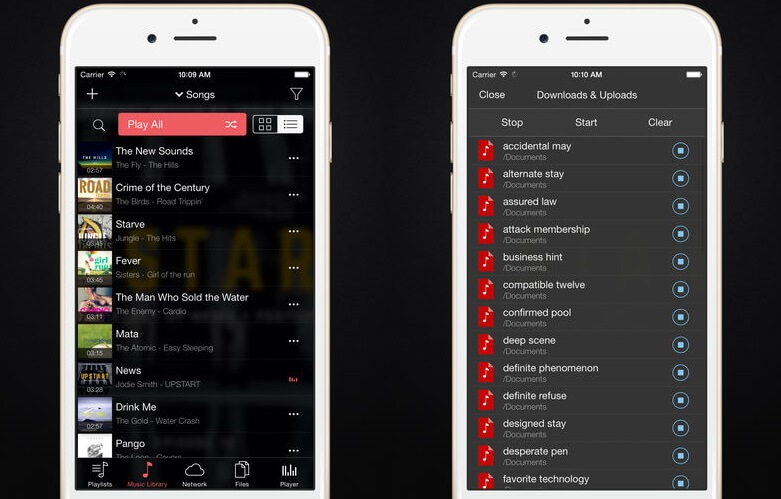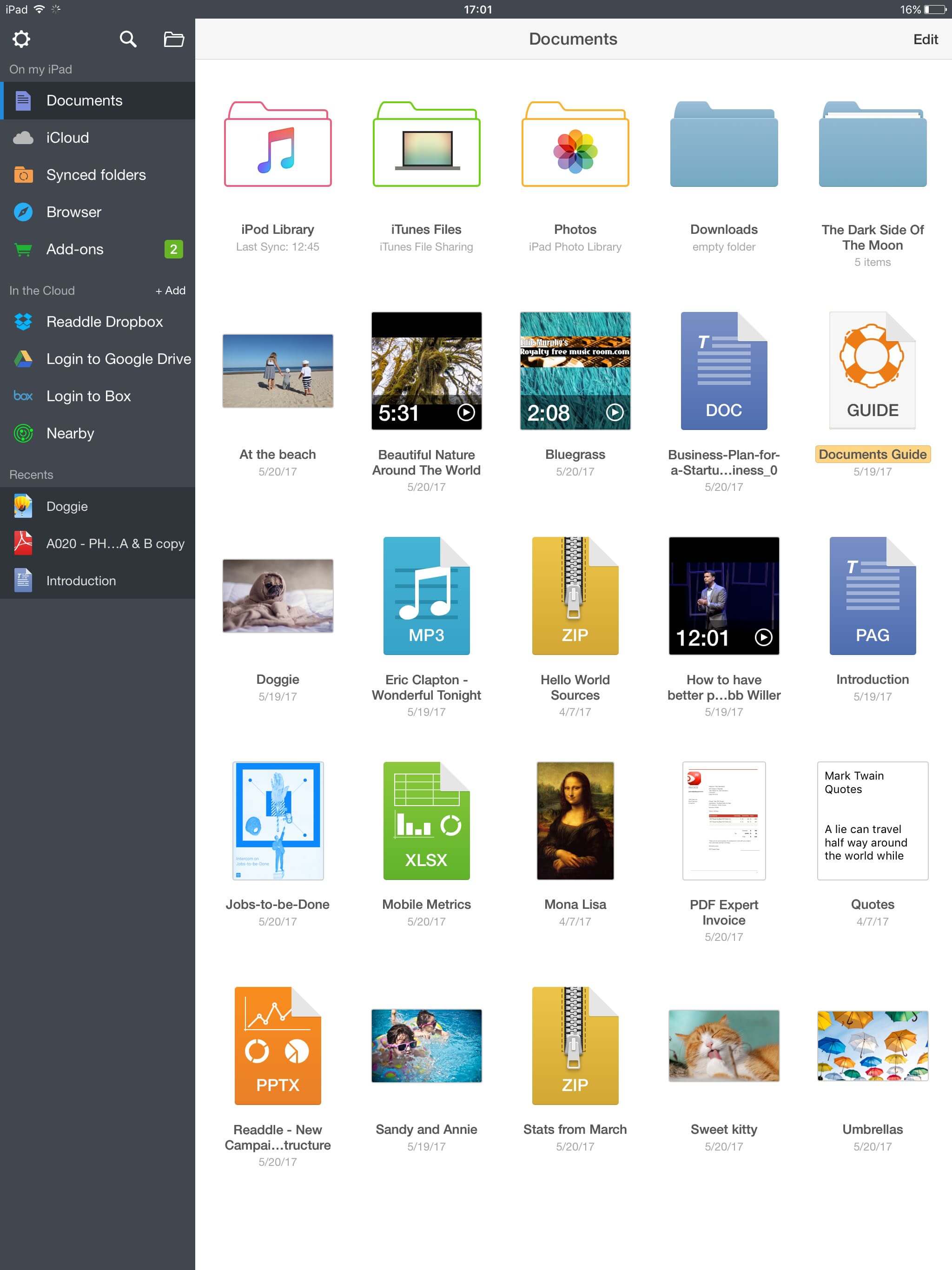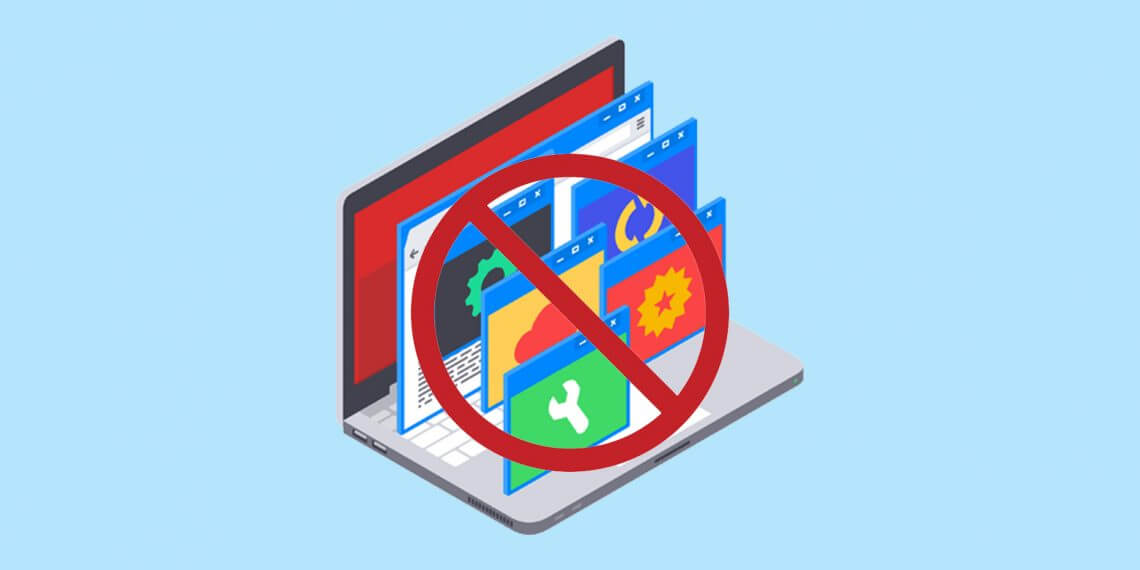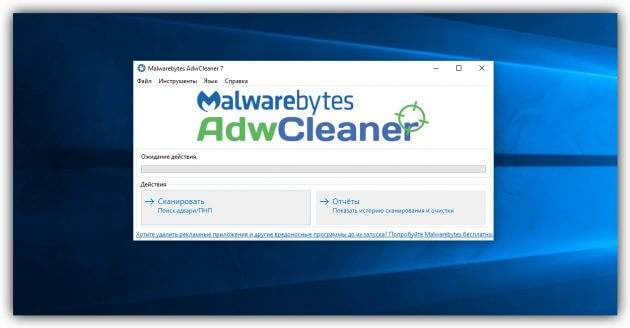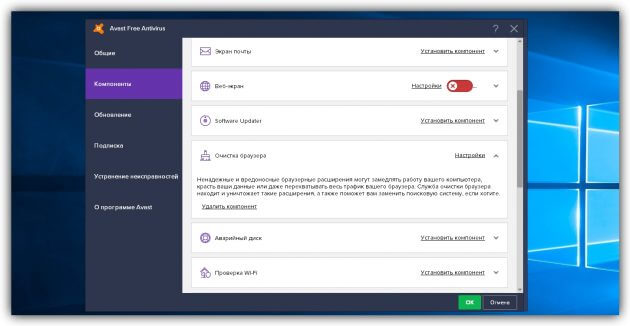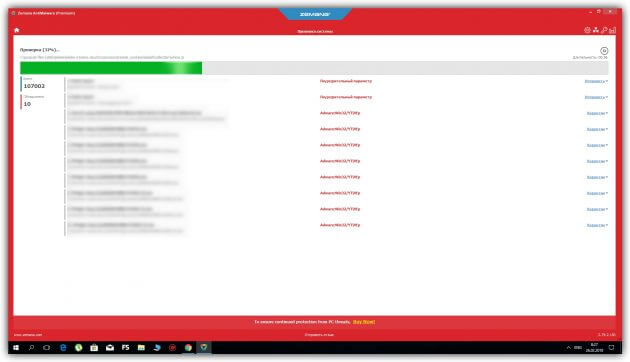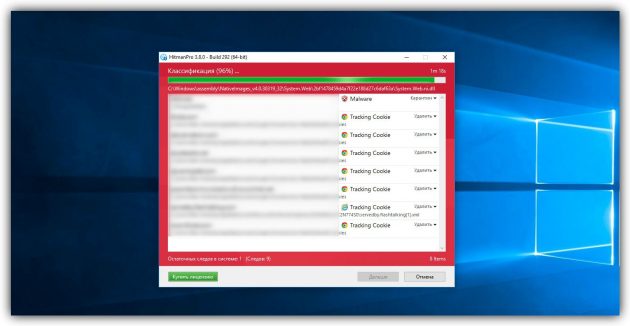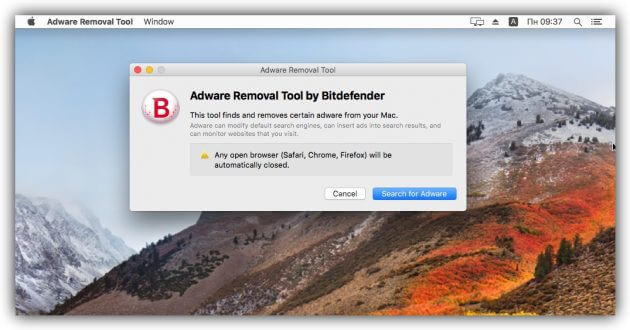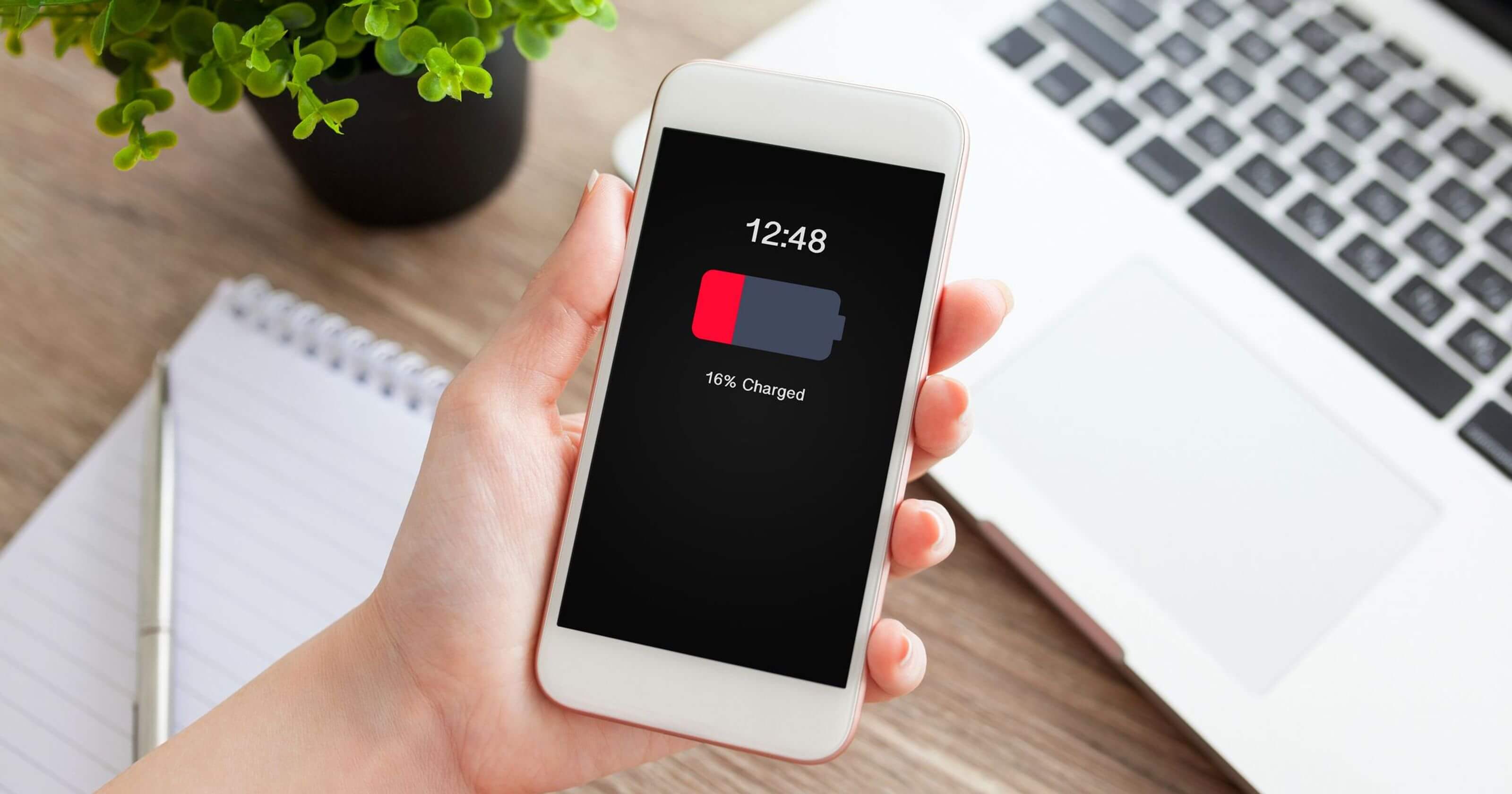2018.02.24

Vadovas tiems, kurie nori išsirinkti sau tinkamą nešiojamąjį kompiuterį ir gauti viską, ko jiems reikia už patrauklią kainą.
Nuspręskite kokiems tikslams jums reikia nešiojamojo kompiuterio
Kartais nutinka taip, kad žmogus perka nešiojamąjį kompiuterį šiaip, tik dėl to, kad jį turėti. Tai nėra labai protinga. Jei jūs neturite jokių akivaizdžių priežasčių dėl ko jis jums reikalingas, tuomet, greičiausiai naujas nešiojamas kompiuteris rinks dulkes gulėdamas ant stalo ar tolimiausios lentynos. Nešiojamas kompiuteris yra beveik būtinas kiekvienam verslininkui, studentui ar žaidimų mėgėjui. Renkantis kompiuterį, labai svarbu žinoti kokiems tikslams jūs jį naudosite.
Universalus nešiojamas kompiuteris, skirtas kiekvienai dienai

Šiai kategorijai priskiriami nešiojamieji kompiuteriai iš vidutinių ir aukštesnių kainų kategorijų. Produktyvus programų naudojimas leidžia šiems nešiojamiems kompiuteriams susidoroti su įvairiomis užduotimis, tarp jų ir su žaidimais vidutinėse ir netgi aukštesnėse aplinkose. Taigi, žaidėjai, kuriems nėra svarbi kompiuterio grafika, gali neišleisdami daug pinigų įsigyti šios kategorijos nešiojamą kompiuterį, o ne pilnavertį žaidimų kompiuterį su didelio našumo atskira grafikos plokšte.
"TechRadar" išrinko šiuos 2017 m. geriausius nešiojamus kompiuterius:
1. "Dell XPS 13".
2. "Asus ZenBook UX305".
3. ''Razer Blade Stealth''.
4. ''Asus Chromebook Flip".
5. "HP Specter x360".
6. ''Razer Blade''.
7. ''Samsung Notebook 7 Spin''.
8. "Acer Aspire S 13".
9. ''Samsung Notebook 9''.
10. ''Surface Book''
11. ''HP Spectre x360 15''.
12. "MacBook".
13. ''Asus ZenBook Flip UX360''.
14. "Apple MacBook Pro 15".
15. ''Lenovo Joga 910''.
Geriausių nešiojamųjų kompiuterių gamintojų reitingą sukūrė "Laptop Mag". Jie atsižvelgė į šiuos šešis pagrindinius kriterijus: recenzentų vertinimą, dizainą, techninę ir palaikymo kokybę, inovacijas, siūlomą nešiojamųjų kompiuterių asortimentą ir lojalumo garantijos sąlygas.
1. ''Lenovo''.
2. ''Asus''.
3. "Dell".
4. ''HP''.
5. "Acer".
6. "Apple".
7. ''MSI''.
8. ''Razer''.
9. "Samsung".
10. ''Microsoft''.
Kompiuteris rimtiems žaidimams

Žaidimų nešiojamieji kompiuteriai yra labai galingi ir labai brangūs. Šiuos nešiojamus žaidimų kompiuterius galima naudoti ir bet kokiam darbui, įskaitant dizainą, vaizdo redagavimą, 3D vaizdo kūrimą ir projektavimą. Jei kompiuterį naudosite žaidimams ar darbui su grafika, vaizdo įrašais, venkite ''Intel Y'' ar ''M'' serijos procesorių, kadangi jie dažniausiai nėra tokie galingi, kad būtų tinkami sudėtingiems žaidimams ar rimtesniems darbams.
Vaizdo plokštė yra svarbiausia žaidimų kompiuterio dalis. 2016 m. "Nvidia" pristatė dešimtąją "GeForce GTX" vaizdo plokščių seriją, kuri yra ne tik daug produktyvesnė nei ankstesnės kartos, bet ir puikiai tinka nešiojamiems kompiuteriams, nes jiems nereikia sudėtingos aušinimo sistemos.
Jei anksčiau "Nvidia" siūlydavo nešiojamiems kompiuteriams "GeForce GTX" su raide "M", tai dabar galite į savo nešiojamąjį kompiuterį įdiegti pilną vaizdo plokštę, kaip ir stacionariame kompiuteryje, tik šiek tiek sumažintų dažnių.
Tai reiškia, kad įsigiję žaidimų kompiuterį su ''GeForce GTX'' 1050, 1050 Ti, 1060, 1070, 1080 arba 1080 Ti, jūs gausite analogišką našumo lygį, kaip ir stalinio kompiuterio su panašios grafikos plokšte.
Problema ta, kad elektronikos parduotuvėse vis dar yra daug pasenusių žaidimų nešiojamų kompiuterių, o kainuoja jie tiek kiek ir naujesni, kartais net brangiau. Konsultantas gali bandyti parduoti tokį nešiojamą kompiuterį. Nepasiduokite įtikinami ir pasirinkite žaidimų nešiojamą kompiuterį tik su dešimtosios serijos ''GeForce GTX''.
Nešiojamo kompiuterio žaidimų procesoriui dažniausiai pasirenkami senesni "Intel Core i5" modeliai (GTX 1050 ir 1060), "Core i7" (GTX 1070) ir senesni "Core i7" ("GTX 1080"). Operatyvi atmintis RAM šiuose kompiuteriuose paprastai yra nuo 8 iki 32 GB.
"TechRadar" sudarė nešiojamų kompiuterių, skirtų žaidimams ''Top10'':
1. ''Razer Blade''.
2. ''Asus ROG Strix GL502''.
3. "Alienware 13 R3".
4. ''Razer Blade Pro''.
5. "Gigabyte Aero 14".
6. "Dell Inspiron 15 Gaming".
7. ''HP Omen 17''.
8. ''Origin EVO15-S''.
9. "Gigabyte Aero 15".
10. ''Origin EON17-X''.
Siekiantiems didžiausio mobilumo
Jei gyvenimo būdas ar darbo pobūdis verčia jus nuolat judėti, daugiau laiko praleidžiate keliaudami, tai visų pirma renkantis nešiojamą kompiuterį, svarbiausias dėmesys turi būti skiriamas jo mobilumui. Kuo įrenginys mažesnis, lengvesnis ir plonesnis, tuo geriau. Dažnai šie nešiojamieji kompiuteriai vadinami ultrabook'ais.
"TechRadar'' sudarytas Ultrabook "Top10":
1. ''Dell XPS 13".
2. ''Asus ZenBook UX30''.
3. ''Razer Blade Stealth''.
4. "HP Specter x360".
5. ''Samsung Notebook 9''.
6. "Acer Aspire S 13".
7. ''Surface Book''.
8. ''Acer Swift 7''.
9. ''Lenovo Joga 910''.
10. ''HP Spectre''.
Kompiuteris su didžiausia autonomija
Jei didesnę laiko dalį praleidžiate toli nuo tinklo rozetės, pagrindinis veiksnys renkantis nešiojamą kompiuterį tampa jo veikimo laikas nuo baterijos įkrovimo. Nešiojamo kompiuterio baterijos tarnavimo laikas priklauso ne tik nuo baterijos dydžio, bet ir nuo procesoriaus, ekrano, aušintuvų kiekio ir daugybės kitų faktorių.
Jūsų dėmesiui siūlome į "ilgiausiai veikiančių" reitingą patekusius nešiojamus kompiuterius, kurių sąrašą pateikė "Laptop Mag". Nurodytas veikimo laikas, kai naršyklėje atliekama nuolatinė peržiūra naudojant "Wi-Fi", nenaudojant kitų išteklių reikalaujančių programų.
1. "Lenovo ThinkPad T470" - 17 val.
2. "MacBook Air 13" - 14 val.
3. "Microsoft Surface Book" - 12 val.
4. ''Dell Latitude 7280'' - 12 val.
5. "Lenovo Miix 310" - 12 val.
6. ''Dell Latitude 5280'' - 12 val.
7. "Lenovo ThinkPad X1 Carbon" - 12 val.
8. ''Dell XPS 13'' - 11 val.
9. ''Dell Latitude 5480'' - 11 val.
10. ''Dell Inspiron 15 7000 Gaming'' - 11 val.
11. "Acer ChromeBook R 13" - 11 val.
12. "Lenovo Yoga 910" - 10 val.
13. "Apple MacBook Pro 15" - 10 val.
14. "Asus ZenBook UX330UA" - 10 val.
15. "HP Specter x360" - 10 val.
Įrenginys vietoj planšetės

Dabar yra labai populiarūs transformeriai, kurie sujungia nešiojamąjį kompiuterį ir planšetinį kompiuterį. Šio hibrido konstrukcija leidžia jums apsukti klaviatūrą, pasukant viršutinę dalį arba tiesiog apversti prietaisą, atlenkiant klaviatūrą, kad ekranas būtų viršuje. Svarbiausias transformerio atributas yra jutiklinis ekranas. Nešiojamieji kompiuteriai "2 in 1" yra labai kompaktiški, lengvi ir gali visiškai pakeisti planšetinį kompiuterį.
Nešiojamųjų kompiuterių - transformerių ''Top 10'' pagal ''TechRadar'' versiją:
1. "HP Specter x360".
2. ''Microsoft Surface Book i7''.
3. ''Samsung Notebook 7 Spin''.
4. "Microsoft Surface Book''.
5. ''Asus ZenBook Flip UX360''.
6. ''HP Spectre x360 15''.
7. ''Dell Inspiron 13 7000 2-in-1''.
8. ''Lenovo Joga 910''.
9. "Lenovo Yoga 900S".
10. "HP Elite x2 1012 G1".
Darbui internete
Jei naudojatės tik naršykle, atkreipkite dėmesį į "Chromebook" - tai labai geri kainos ir kokybės santykiu nešiojami kompiuteriai, kurie yra labiau tinkami darbui internete.
"TechRadar" sudarė "Chromebook" "Top 7":
1. ''Asus Chromebook" "Flip".
2. "Samsung Chromebook Pro".
3. ''Dell Chromebook 11".
4. ''Acer Chromebook 15".
5. ''Acer Chromebook" R11.
6. "HP Chromebook 14".
7. "HP Chromebook 13".
Nešiojamas kompiuteris labiau kompaktiškas ir estetinis nei stacionarus kompiuteris
Didelis sisteminis blokas, monitorius, pelė, klaviatūra, garsiakalbiai ir daugybė laidų neprideda grožio interjerui bei užima daug vietos. Nešiojamas kompiuteris šią problemą išsprendžia puikiai ir lengvai.
Nešiojamo kompiuterio konfigūracija ir kaina priklausys nuo to, ką jūs paprastai veikėte senajame stacionariniame kompiuteryje ir ką planuojate daryti su nauju.

Specialiam darbui
Čia įeina dizaino pasirinkimas, vaizdo redagavimas, darbas su garsu, 3D grafika, projektavimas ir kita specializuota veikla.
Šių nešiojamų kompiuterių konfigūracija labai priklauso nuo užduočių ir naudojamos programinės įrangos, o jų kaina svyruoja nuo kelių šimtų iki kelių tūkstančių eurų.
Jei jums reikia būtent tokio profesionalaus nešiojamo kompiuterio, tai šis vadovas vargu ar bus naudingas jums. Informacijos apie tinkamas konfigūracijas siauro profilio nešiojamiesiems kompiuteriams geriau ieškoti atitinkamose svetainėse ir forumuose. Tik čia rasite patyrusių specialistų, kurie yra pasirengę jums patarti ir padėti.
Už ką verta mokėti daugiau
Dabar sužinosite apie tikrai naudingus dalykus, kurie pateisina kiekvieną jūsų investuotą eurą.
"Intel" naujausios kartos procesoriai
Gerų ''AMD'' procesorių nešiojamiems kompiuteriams dar nėra. Galbūt situacija pasikeis, kai pasirodys ''Ryzen'' mobili linija, tačiau dabar vienintelis priimtinas sprendimas yra įsigyti nešiojamą kompiuterį su "Intel Kaby Lake" ("Core i5 7xxx" arba "Core i7 7xxx") procesoriu.
Galite įsigyti nešiojamą kompiuterį su ankstesnės kartos (penktos arba šeštos) "Core i5" arba "Core i7" ir gauti šiek tiek mažiau našumo, bet esmė tame, kad skirtumas tarp jų yra minimalus arba jo išvis nėra. Todėl geriau pasirinkti naujausias technologijas.
Produktyvus procesorius paverčia nešiojamą kompiuterį į daugiafunkcinį įrenginį, kuris ne tik veikia greitai, bet ir leidžia jums žaisti ne pernelyg sudėtingus žaidimus, atlikti vaizdo redagavimą, grafiką ir pan.
SSD vietoj HDD
Šiuo metu yra populiariausios dviejų tipų atminties saugyklos - SSD- greitesnė, tačiau mažesnės talpos ir brangesnė atmintis, bei HDD- lėtesnė, tačiau talpesnė ir pigesnė. SSD- angl.k. ''Solid State Drive''. Kad neapkrauti jūsų nereikalingais žodžiais, paprasčiausiai parodysime laiko rodiklius, kurie reikalingi paleisti kai kurias programas nešiojamuoju kompiuteriu su standžiuoju kietuoju disku (HDD) bei SSD.
|
Programa
|
HDD
|
SSD
|
|
"Chrome"
|
14 sekundžių
|
1.1 sek
|
|
''MS Word 2016''
|
31,9 sekundės
|
1,8 sekundės
|
|
''MS Excel 2016''
|
19,9 sekundės
|
1,8 sekundės
|
8 GB RAM operatyvios atminties
Jūs tikriausiai girdėjote, kokios atminties reikia "Chrome" naršyklei, ir tai nėra vienintelė programa, kuriai reikia daug išteklių greitam darbui. Jei paprastai nešiojamas kompiuteris su 8 GB RAM yra laikomas pakankamai galingu, tai nešiojamas žaidimų kompiuteris su 32 GB RAM vis dar nusileidžia stacionariam žaidimų kompiuteriui, kur RAM dar galima išplėsti.
RAM kainuoja nebrangiai ir labai veikia kompiuterio greitį. Netaupykite, ir geriau įsigykite kompiuterį, turintį daugiau RAM operatyvios atminties.
"Full HD" ekranas
Nešiojamam kompiuteriui su "Full HD" ekranu, esant standartiniu atstumu, pikseliai žmogaus akiai yra nematomi. Dėka to vaizdas tampa daug geresnis. "Full HD" savyje talpina daugiau turinio, todėl darbas su darbalaukio programomis ir internetu yra patogesnis, komfortiškesnis. Aukštos raiškos matricos, kaip taisyklė, gaminamos naudojant pažangiausias technologijas ir turi geresnes charakteristikas nei jų jaunesnės "HD" partnerės.
Dešimtos serijos ''GeForce GTX'' vaizdo plokštė
Jei perkate nešiojamąjį kompiuterį, kuriuo pagrinde bus žaidžiami naujausi žaidimai, pasirinkite modelį su atskira grafikos plokštę ''GeForce GTX '' 1050, 1050 Ti, 1060, 1070, 1080 arba 1080 Ti priklausomai nuo biudžeto.
Jokiu būdu nepirkite nešiojamųjų kompiuterių su ''GeForce GTX 9'' ar dar ankstesnės serijos plokšte. Sutaupę šiek tiek pinigų, jūs gausite daug mažesnio produktyvumo nešiojamą kompiuterį, kuris neturės galingumo ateičiai ir normalaus VR palaikymo.
5 GHz "Wi-Fi"
Dabar daugelyje vietų turime pasiekiamus "Wi-Fi" taškus, bet šio dalyko šalutinis požymis yra prastesnė kokybė ir greitis. Grubiai kalbant, belaidžiai maršrutizatoriai slopina vienas kitą.
Šios problemos sprendimu gali tapti perėjimas prie "Wi-Fi" 5GHz, vadinamo 802.11ac.
Deja, norint naudoti 5 GHz "Wi-Fi", jums taip pat reikia maršrutizatoriaus, kuris palaiko šią technologiją, bet patyrę daugiau išlaidų, jūs turėsite itin greitą ir stabilų belaidį internetą.
Beje, ''5 GHz Wi-Fi'' palaikymas yra naudingas naudojantis ne tik nešiojamais kompiuteriais, bet ir išmaniaisiais telefonais.
''USB-C'' ar "Thunderbolt 3" jungtys
''USB-C'' yra neišvengiama ateitis, kuri ateis anksčiau, nei manote. Per kelerius ateinančius metus šis standartas taps vienintele universalia sąsaja, skirta įkrauti ir prijungti prie nešiojamojo kompiuterio bet kokį įrenginį.
''USB-C'' jungtis turi galimybę prisijungti bet kuria laido puse, yra plona, plokščia, suapvalintais kampais.
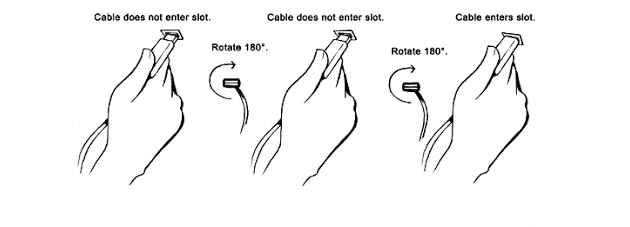
Išplėstinis "Thunderbolt 3" jungiasi per ''USB-C'', turi pakankamai pralaidumo, kad prijungti 4K monitorių, išorinį diską su skaitymo ir rašymo greičiu, panašų į ''SSD'', taip pat pilną išorinę vaizdo plokštę. Ši jungtis taip pat palaiko USB 1, USB 2, USB 3.1.
Už ką neverta permokėti?
Ne visi gamintojai išsiskiria gebėjimu sukurti tinkamai subalansuotą nešiojamą kompiuterį. Be to, kai kurios funkcijos, kurios yra nešiojamuosiuose kompiuteriuose, dažnai yra nenaudingos.
Apšviesta klaviatūra
Nešiojamas kompiuteris yra vientisas įrenginys, kurio ekranas visada apšviečia klaviatūrą. Taigi, papildomas klaviatūros apšvietimas nėra būtinas.
Vienintelė priežastis pasirinkti modelį su klaviatūros apšvietimu ir už tai mokėti brangiau yra įprotis dirbti visiškoje tamsoje su minimaliu ekrano ryškumu.
Ekranas, kurio skiriamoji geba yra aukštesnė nei ''Full HD''
Žmogaus akių galimybės yra ribotos. Esant pakankamam pikselių tankiui, mes jų nepastebėsime dirbdamo nuo įprasto atstumo konkrečiu įrenginiu. Tokie ekranai yra geriausiai žinomi kaip Retina ekranai, naudojami "Apple" gaminiuose.
Nešiojamo kompiuterio, kurio ekrano įstrižainė yra 13 colių, ir "Full HD" skiriamoji geba, atstumas, nuo kurio pikseliai nustoja būti atskiriami, - 51 cm. Maždaug tokiu atstumu mūsų akys dirba prie nešiojamojo kompiuterio. Taigi didinti ekrano skiriamąją gebą ir pikselių tankį nėra prasmės.
Jei kas nors nuolatos bando įrodyti, kad ''QHD'' ar "Ultra HD" (beveik toks pat kaip 4K) - tai galinga ir jums reikalinga, tuomet jūs tikriausiai kalbatės su konsultantu elektronikos parduotuvėje arba susidūrėte su marketingo auka.
Be to, kad vaizdo kokybei tai neturi reikšmės, dar turime ir minusų, nes ekranai su pernelyg didele skiriamąja geba sunaudoja daugiau akumuliatoriaus energijos ir reikalauja daug daugiau išteklių vaizdui perduoti, o tai neigiamai veikia kompiuterio greitį.
Būtinas "Intel Core i7"
Paskutinės kartos "Intel Core i7" yra tikrai galingas procesorius, tačiau egzistuoja toks dalykas kaip ''pakankamas našumas''.
Paprasčiau tariant, jums nereikalingas Nissan GTR, jei naudojate automobilį netolimoms kelionėms ar važiavimui į darbą perkrautais transporto priemonėmis keliais.
"Core i7" puikiai tinka sudėtingam skaičiavimui, vaizdo redagavimui, grafikai ir aukščiausio lygio žaidimų kompiuteriams. Vidutinis vartotojas nepanaudos net penktosios kompiuterio produktyvumo dalies, tačiau bus sumokėjęs pilną įrenginio vertę.
Reikalinga atskira grafikos plokštė
Norint žaisti naujos grafikos žaidimus, taip pat kai kuriems specialistams, norint atlikti sudėtingas užduotis, reikalinga atskira vaizdo plokštė. Norint naršyti internete, dirbti biure ir žiūrėti filmus, pakankamai užtenka galios, kuri yra įmontuota į grafikos plokštę nešiojamame kompiuteryje.
32 GB ir dar daugiau operatyvios atminties
Jei jūs nežinote, kodėl reikia tiek daug RAM, neturite kur tai išnaudoti tuomet jums tikriausiai ir nereikia tiek daug RAM.
Jei nesate žaidėjas, jums puikiai užtenka 8 GB RAM atminties, o jei žaidžiate sudėtingus žaidimus, pakaks ir 16 GB.
Pirštų atspaudų skaitytuvas
Dabar madinga įdėti daktiloskopinius skaitytuvus į nešiojamus kompiuterius kaip patogesnę alternatyvą įvedant slaptažodį. Galbūt tai sutaupys jūsų papildomą sekundę, bet ar tai verta pinigų, kuriuos gamintojai prašo už šią funkciją?
Jutiklinis ekranas įprastame nešiojamame kompiuteryje
Jutiklinis ekranas yra privalomas transformeriams - hibridiniams įrenginiams su pasukama klaviatūra, kur yra suderintas įrenginio panaudojimas kaip planšetė arba nešiojamasis kompiuteris.
Paprastas nešiojamasis kompiuteris jutikliniu ekranu yra ne tik nenaudingas, bet ir atvirai pasakius ''žalingas perteklius'', dėl kurio padidėja įrenginio kaina, baterijos įkrova, o kartais net pablogėja paties ekrano kokybės savybės.
Visos teisės priklauso UAB Sugedo LT
Plačiau